お疲れ様です!ウルスです。今日はいざという時に備えるGoogleドライブの設定について説明します。
Googleドライブのパソコンソフト「バックアップと同期」
一般的にGoogleドライブと言えばGoogleクロームなどのブラウザ上で様々なファイルを管理できるサービスと思われています。
しかし実は「バックアップと同期」というソフトをあなたのパソコンにインストールすれば「Dropbox」のように、指定したフォルダのバックアップを常に取ってくれるようになります。
バックアップと同期をダウンロードする
まずは下記URLよりバックアップと同期をダウンロードしましょう♪
少し下にいくと写真のような場所が表れます。「個人」のダウンロードをクリックしてください。
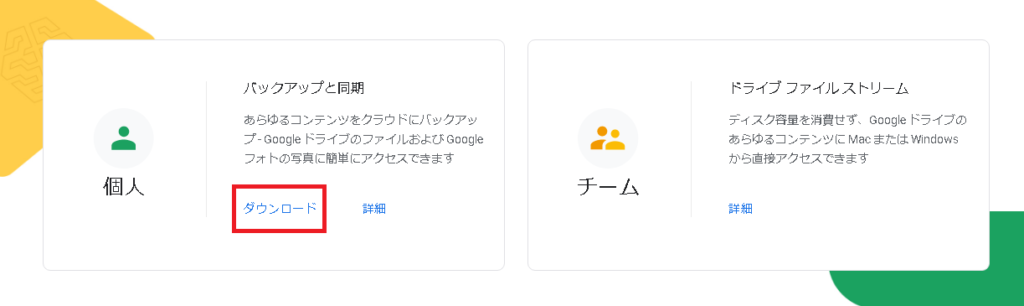
次に「同意してダウンロード」をクリックします。
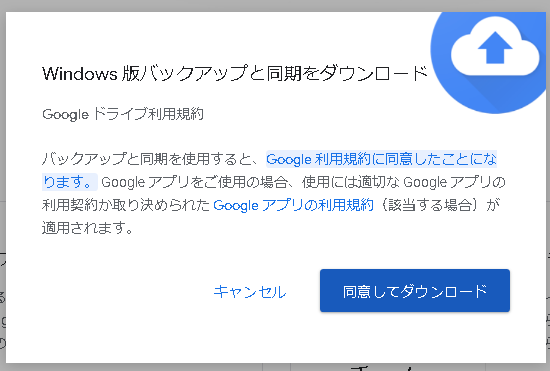
ダウンロードが終わると下のようなソフトがダウンロードされるのでダブルクリックで開きます。
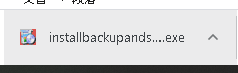
ダブルクリックしたらインストールが完了するまで待ちます。インストールが完了したらディスプレイ右下の時計の部分から「バックアップと同期」にアクセスします。
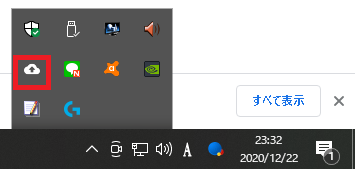
「バックアップと同期」のログインを行う
バックアップと同期にアクセスすると下の様な表示が出てきます。「使ってみる」をクリックします。
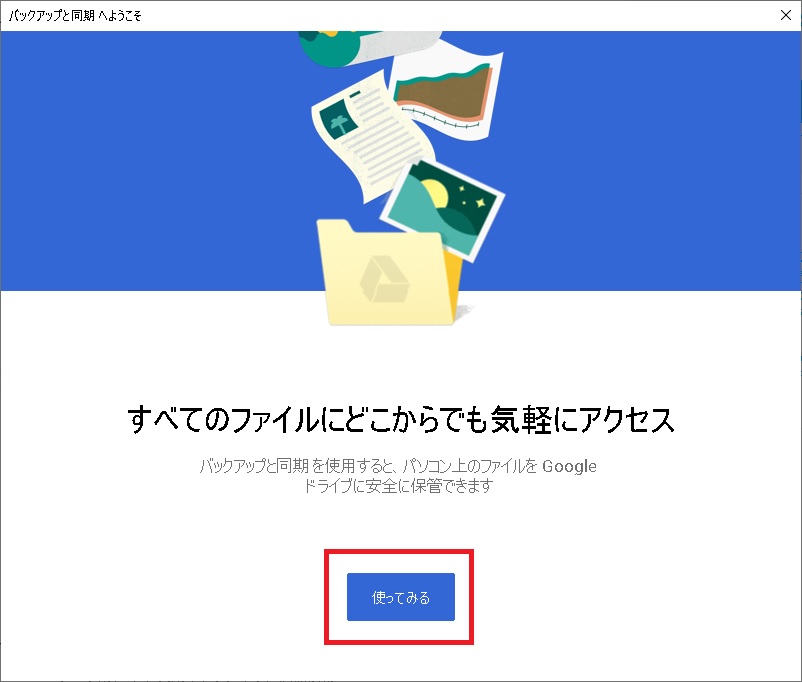
すると次の様な表示が出てるのでご自身のGmailを入力します。
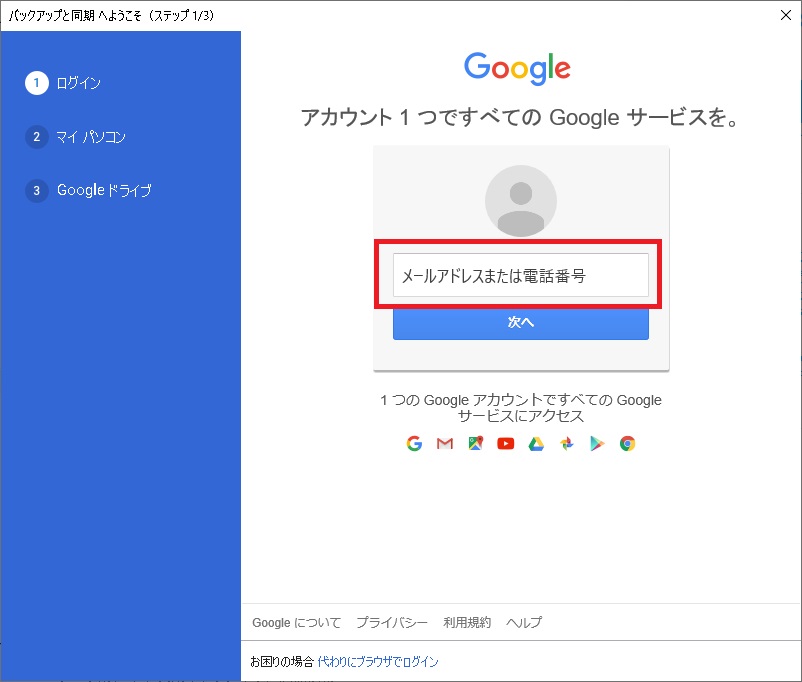
あなたのGmailが認識されたら次のような画面が出てきてパスワードを要求されます。正しいパスワードを入力してください。
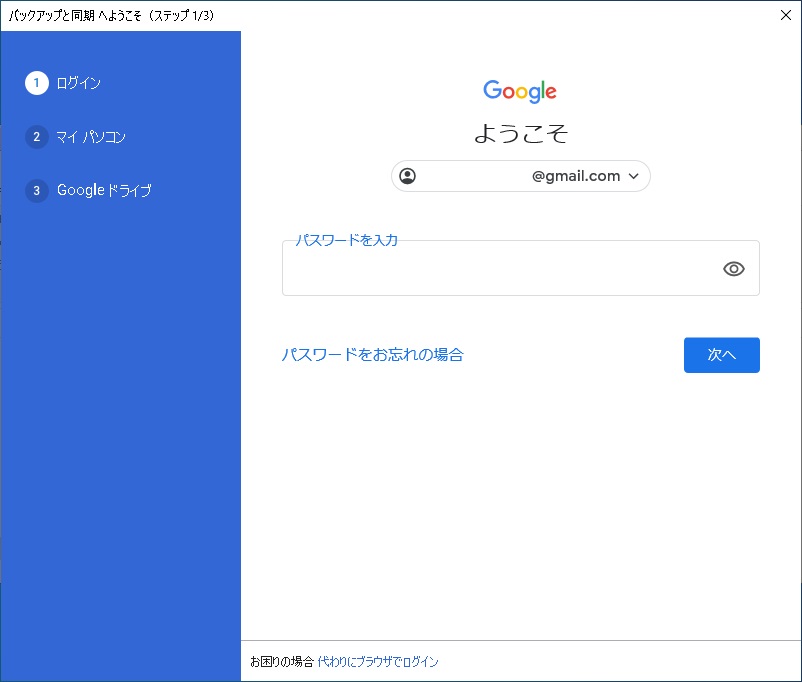
「バックアップと同期」の設定を行う(マイパソコン)
正しいパスワードが入力されると下のような画面が出てきます。OKをクリックしてください。
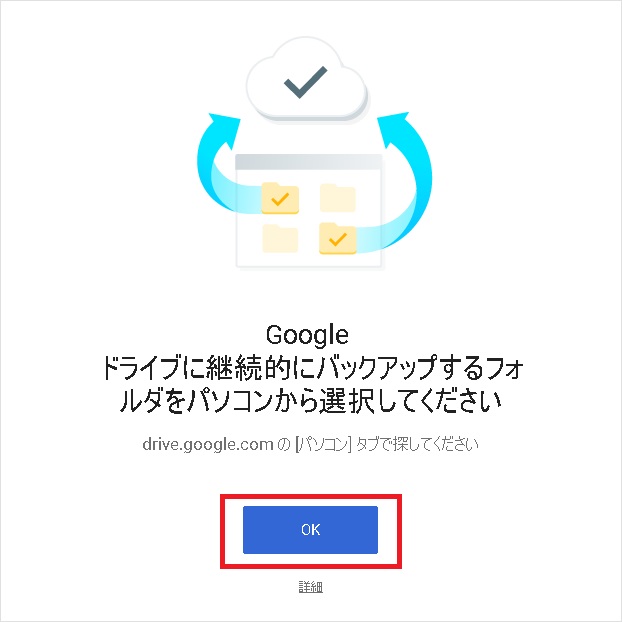
ここからの設定はウルスのオススメ設定です! もし「違う設定がいい!!」という方は他の方のホームページを参考にしてください。「バックアップと同期 設定」とググればいっぱい出てきます。
まずはマイパソコンの設定画面です。この画面では
自分のパソコンにある、どのデータフォルダを常にGoogleドライブにアップロードするか?
という設定画面です。初期設定では「デスクトップ、ドキュメント、画像」という3つにチェックが入っていますがこれだとすぐにGoogleドライブが満杯になってしまうので①のようにチェックマークを外します。
次に自分がどのフォルダをGoogleドライブにアップロードしたいかを設定します。②の部分をクリックしてください。
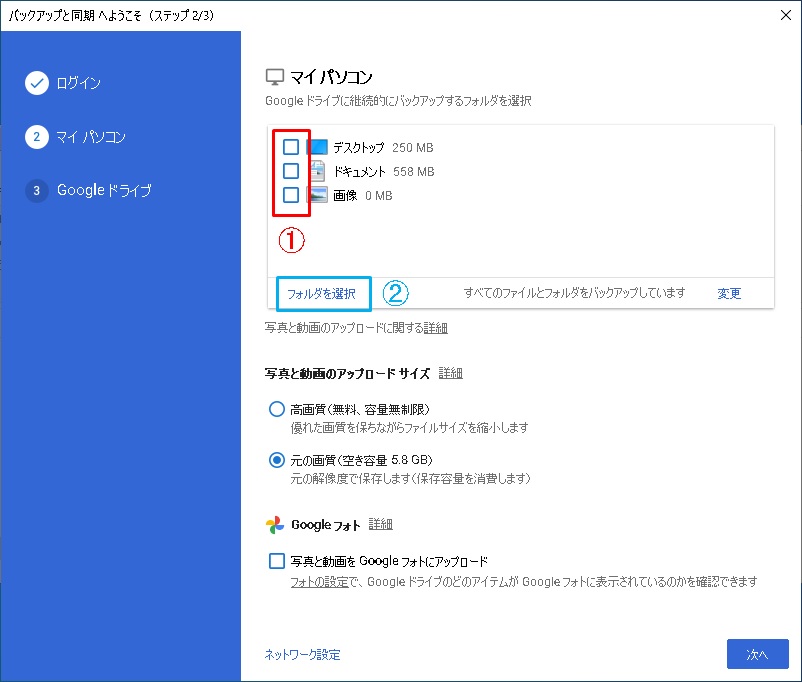
そうするとご自身のパソコンのフォルダ構成が出てきます。
※下の写真は僕のパソコンのフォルダ構成です。必ずしもあなたと同じではありませんのでご注意を!
今回、僕はバックアップ用に取り付けてあるハードディスク「Dドライブ」の一部のフォルダをGoogleドライブにアップロードする設定にしたいと思います。まずはDドライブをクリックします。
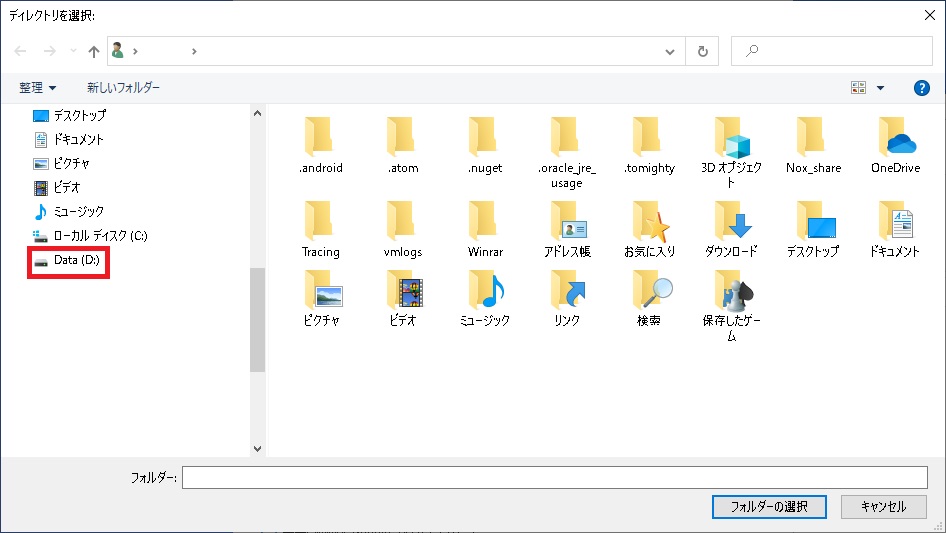
事前に作っておいた「○BackUp」というフォルダの中身を常にアップロードしたいのでこのフォルダを選択します。
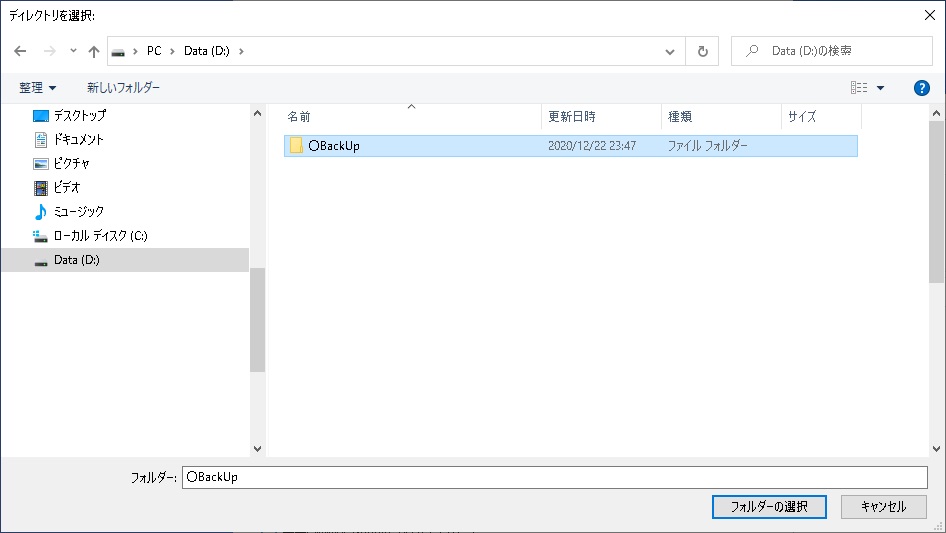
選択が終わると下のような画面になります。「○BackUp」が追加されているのがわかります。これでこのフォルダに入れた写真や書類などは常にGoogleドライブにアップロードされるようになります。
ちなみにフォルダは複数フォルダ選択可能なので、まだ他にも追加したいフォルダがある場合は同じ操作を行ってください。
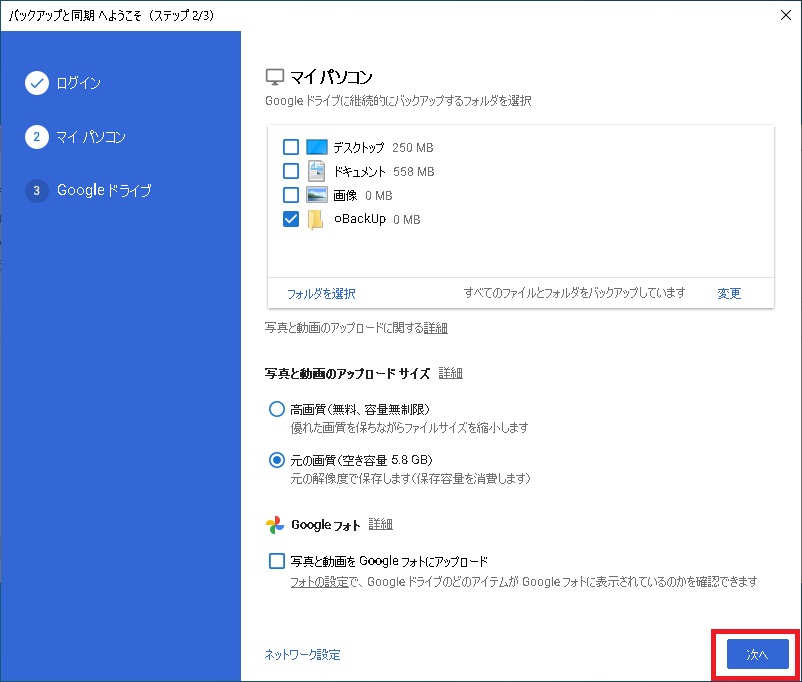
設定が完了したら「次に」を押します。
バックアップと同期」の設定を行う(Googleドライブ)
「次に」を押すと次のような画面が出てくるのでOKを押します。
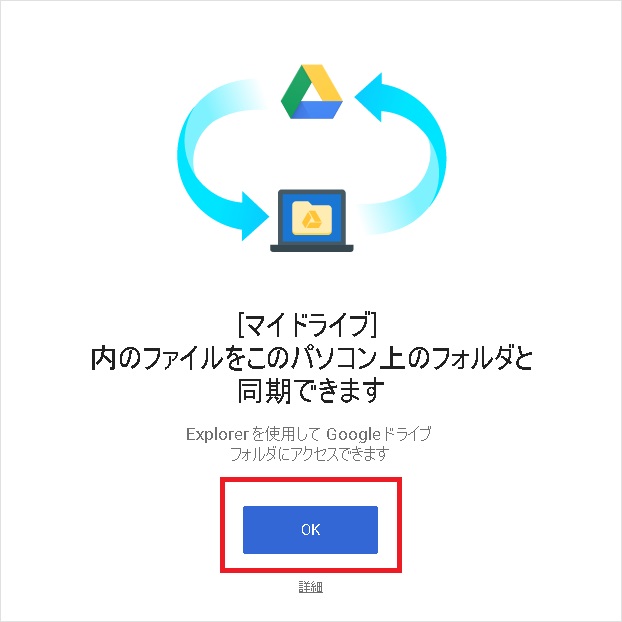
OKを押すと下のような画面が出てきます。この設定画面では
Googleドライブ上に現在あるファイルをパソコンに常にダウンロードする
設定です。例えば普段Googleスプレッドシートなどを使って資料を作成している方はこの設定をするメリットがあります。
しかし僕はGoogleドライブ上にあるファイルをダウンロードしたくないのでこの設定をチェックマークを外してナシにします。
なぜなら、もしハードディスクの容量が少ないパソコンでこの設定を行ってしまうと、Googleドライブ上にある全てのファイルがダウンロードされるため容量が少なくなってしまうからです。
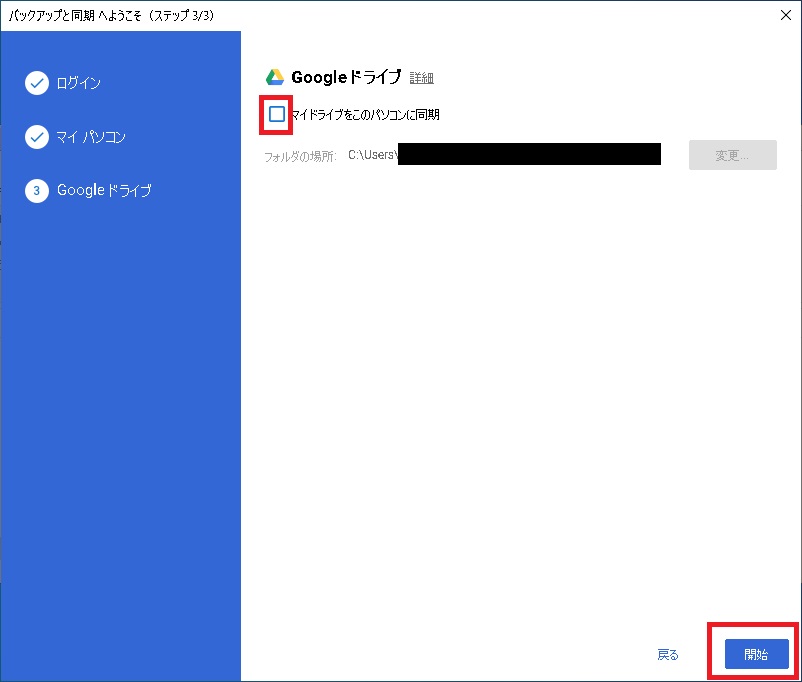
すべての設定が終わったら開始を押したらGoogleドライブとあなたが指定したフォルダの同期が開始されます。
まとめ
今日はいざという時に備えるGoogleドライブ(バックアップと同期)の設定の仕方について解説しました。これはあくまでも僕のオススメ設定なので、皆さんのパソコンの使い方にあった設定方法を探してみてくださいʕ•ᴥ•ʔ

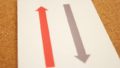

コメント